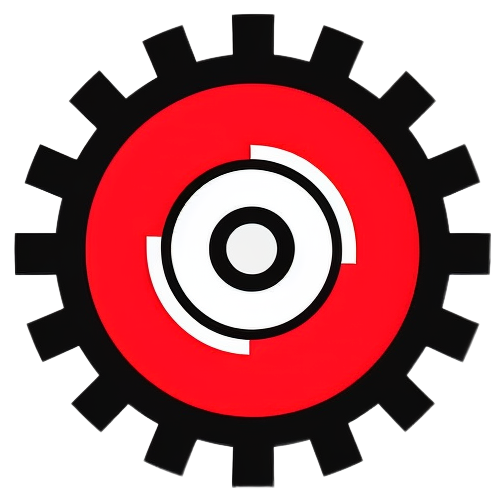Jitsi — это коллекция проектов с открытым исходным кодом, которые обеспечивают передовые возможности видео-конференций: безопасные, простые в использовании и легкие для самостоятельного размещения.
Общая информация о Jitsi Meeting
Поддерживаемые браузеры:
- На десктопе:
- Chrome (лучшие результаты с версией >= 96),
- Firefox (лучшие результаты с версией >= 101),
- Safari (лучшие результаты с версией >= 15, выбор устройства вывода не поддерживается),
- Edge (начиная с версии 79, Legacy версия не поддерживается).
- На мобильных устройствах:
- Android (Chrome и Firefox с такой же поддержкой, как и на десктопе),
- iOS (Chrome, Firefox,
- Safari начиная с 14.3,
- Edge — все браузеры на iOS используют движок Safari, поэтому все функции и ограничения для всех браузеров iOS — это функции и ограничения Safari).
Как присоединиться
Присоединиться к Jitsi Meeting можно, перейдя по ссылке, которую предоставил доверенный источник. Ваш браузер может сначала запросить доступ к микрофону и/или камере. Если вы доверяете человеку, который пригласил вас, подтвердите этот запрос на доступ. Затем введите имя, которое будет видно другим участникам в комнате Jitsi Meeting, и нажмите на «Join meeting«.
Как запустить
Запустить Jitsi Meeting можно, открыв браузер и введя «https://meet.jit.si/» в адресную строку (или заменив URL на адрес Вашего сервера). Затем введите имя для вашей конференции в поле «Start new meeting» и нажмите на «Go«. Введите ваше имя в поле «enter your name» и нажмите на «Join meeting«.
Если вы не видите видео\изображения себя, проверьте, есть ли у вашего устройства камера, активирована ли она, подключена ли она и установлена ли она.
Если вы не можете передавать звук, проверьте, есть ли на вашем устройстве микрофон, активирован ли он, подключен ли он и установлен ли он.
С мобильных устройств
Если вы присоединяетесь к Jitsi Meeting с помощью мобильного телефона, всегда есть возможность присоединиться к встрече с помощью приложения Jitsi Meet или продолжить в веб-версии. Наиболее удобным вариантом является присоединение с помощью приложения Jitsi Meet. Скачайте приложение Jitsi Meet для Android / iOS / F-Droid, откройте приложение и присоединитесь / создайте встречу.
Если у вас возникают проблемы с видео или звуком, проверьте следующие пункты:
- Видео: камера на вашем устройстве присутствует, активирована, подключена и установлена.
- Звук: микрофон на вашем устройстве доступен, активирован, подключен и установлен
Как поделиться
Для того чтобы поделиться Jitsi Meeting, сначала начните или присоединитесь к встрече. Затем нажмите на кнопку «More actions«, выберите «Invite people» и выберите желаемую опцию, с помощью которой вы хотите поделиться встречей.
Во время встречи вы можете воспользоваться различными инструментами, такими как: чат, показ экрана, запись встречи и другие…
Выход из Jitsi Meeting
По окончании встречи, вы можете просто закрыть окно браузера или нажать на красную кнопку «End Call«
Основные функции
Ниже мы опишем основные функции необходимые для комфортного проведения веб-конференций.
Опросы
В Jitsi Meet есть функция создания опросов, которая позволяет вам быстро и легко собирать обратную связь от участников встречи. Вот как вы можете создать опрос:
- Нажмите на кнопку «Открыть чат»: Во время встречи в Jitsi Meet нажмите на кнопку «Открыть чат» со значком чата в нижнем меню.
- Выбрать вкладку «Опросы»: В меню чата выберите вкладку «Опросы».
- Создать опрос: Нажмите на кнопку «Создать опрос». В открывшемся диалоговом окне введите вопрос для опроса и добавьте возможные ответы. Вы можете добавить столько вариантов ответов, сколько хотите.
- Начать опрос: После того, как вы ввели вопрос и варианты ответов, нажмите кнопку «Отправить». Опрос будет отправлен всем участникам встречи, и они смогут проголосовать.
- Просмотр результатов опроса: В процессе голосования вы сможете просматривать результаты опроса в реальном времени. Результаты будут отображаться в том же окне, где вы создали опрос.
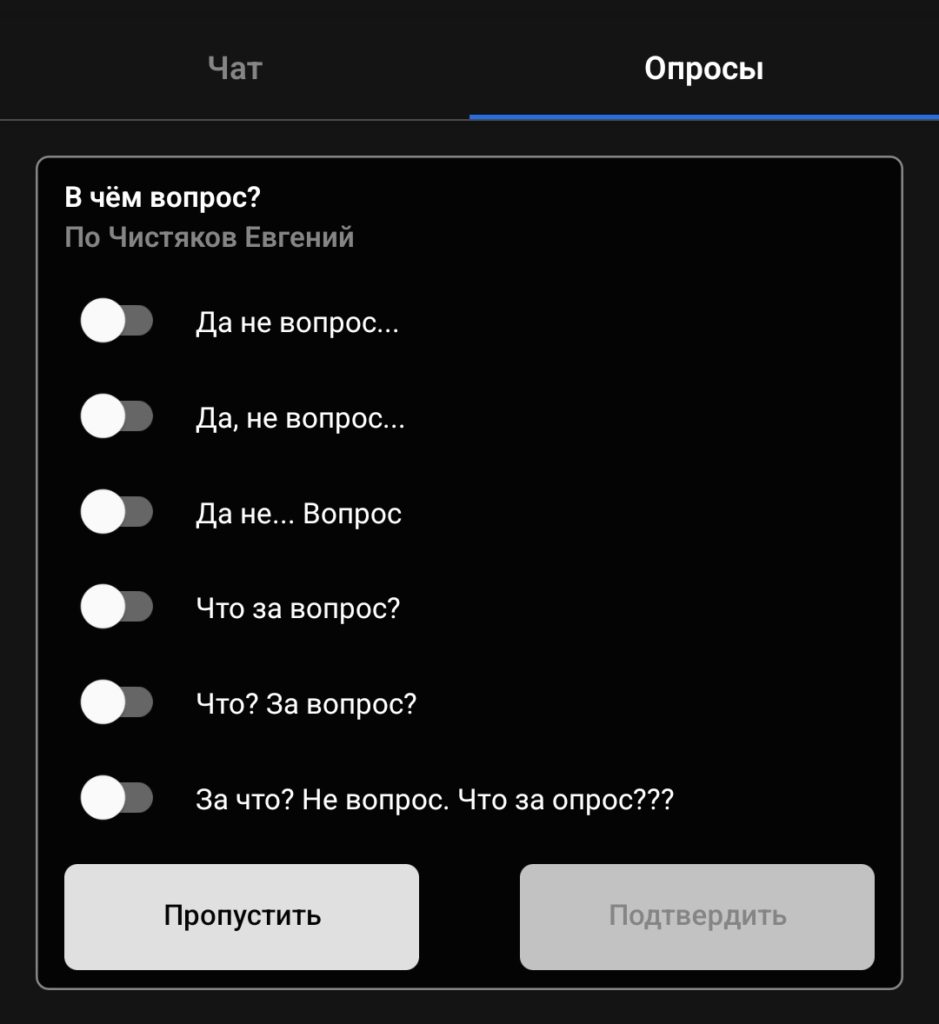
Демонстрация экрана
Функция демонстрации экрана в Jitsi Meet позволяет участникам встречи делиться содержимым своего экрана с другими участниками. Это может быть полезно для презентаций, демонстрации работы программы или обучения. Вот как вы можете использовать эту функцию:
- Нажать на кнопку «Демонстрация экрана»: Во время встречи в Jitsi Meet нажмите на значок «Вкл/Выкл демонстрации экрана» в нижней части экрана. Это откроет меню демонстрации экрана.
- Выбрать, что вы хотите демонстрировать: В меню демонстрации экрана вы можете выбрать, хотите ли вы демонстрировать весь свой экран, конкретное окно или конкретную вкладку браузера. Выберите нужный вариант.
- Начать демонстрацию экрана: После выбора того, что вы хотите демонстрировать, нажмите кнопку «Share». Содержимое вашего экрана, окна или вкладки браузера теперь будет видно всем участникам встречи.
- Остановить демонстрацию экрана: Если вы хотите прекратить демонстрацию экрана, повторно нажмите на значок «Вкл/Выкл демонстрации экрана» в нижней части экрана.
Пожалуйста, обратите внимание, что в зависимости от настроек вашего браузера или операционной системы вам может потребоваться разрешить Jitsi Meet доступ к вашему экрану или окну. Если вы видите запрос на доступ, подтвердите его, чтобы начать демонстрацию экрана.
Дополнительные функции веб-конференций Jitsi Meeting
Пункты меню веб-конференций
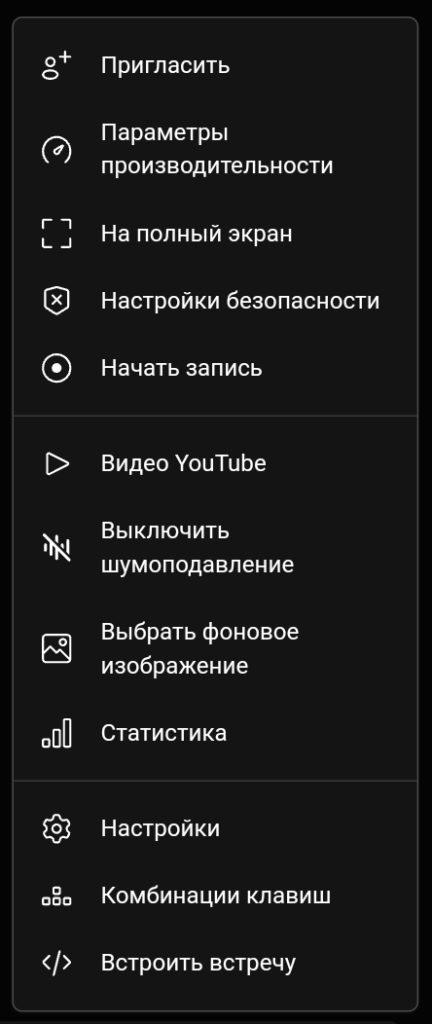
Ниже мы рассмотрим основные функции, которые могут потребоваться Вам для работы
Параметры производительности
Jitsi Meeting предлагает несколько настроек, которые помогут вам оптимизировать производительность во время веб-конференций. Одна из них — это возможность выбрать качество видео для вашей встречи в Параметрах производительности веб-конференции:
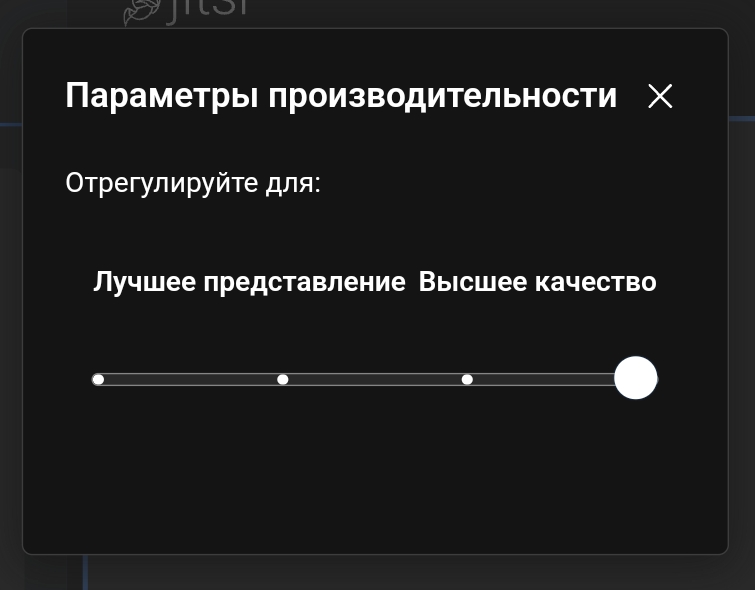
Настройки безопасности
Задание пароля на вход в конференцию
- Запустите вашу встречу в Jitsi Meeting. После того, как вы начнете встречу, вы увидите интерфейс Jitsi Meeting.
- Откройте меню безопасности. В правом нижнем углу экрана вы увидите значок щита. Нажмите на этот значок, чтобы открыть меню безопасности.
- Установите пароль. В открывшемся меню безопасности вы увидите опцию «Добавить пароль». Нажмите на нее, введите желаемый пароль и нажмите «Enter». Пароль теперь установлен для вашей встречи.
- Сообщите пароль участникам. Участники, которые пытаются присоединиться к встрече, теперь будут видеть окно, требующее ввести пароль. Они должны ввести установленный вами пароль, чтобы присоединиться к встрече.
Функция «Лобби»
- Включите функцию «Лобби». В том же меню безопасности, где вы установили пароль, вы увидите опцию «Включить функцию ‘Лобби'». Нажмите на нее, чтобы включить эту функцию.
- Проверьте запросы на присоединение. Когда участник пытается присоединиться к встрече, вы получите уведомление с запросом на присоединение. Вы можете просмотреть информацию об участнике и выбрать, разрешить ли ему присоединиться к встрече.
- Управляйте участниками встречи. Вы можете видеть список всех участников, которые ожидают в «Лобби», и управлять их запросами на присоединение. Вы также можете отменить разрешение на присоединение в любое время.
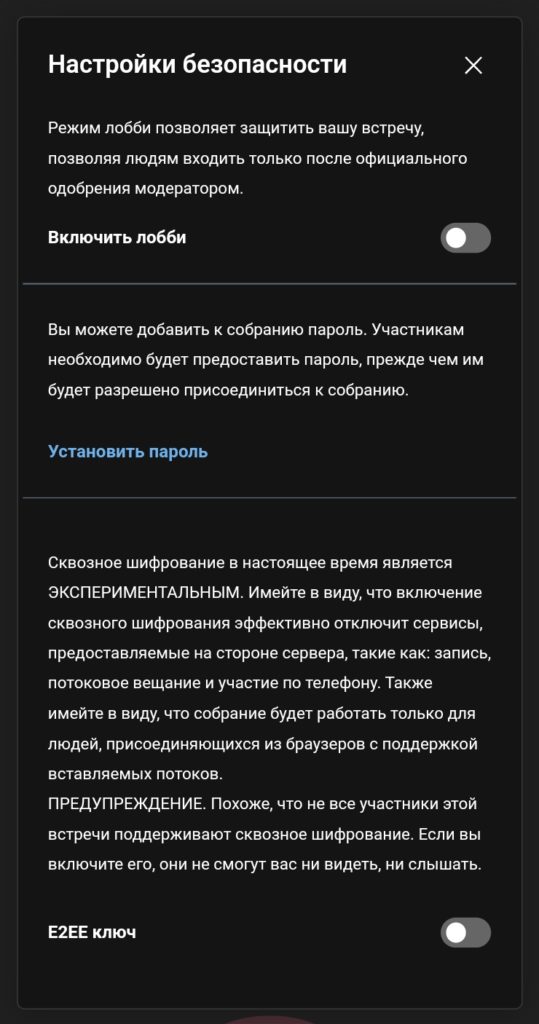
Пожалуйста, помните, что безопасность ваших встреч важна. Используйте эти функции, чтобы обеспечить безопасность и приватность ваших встреч.
Начать запись
В Jitsi Meet есть два основных способа записи веб-конференции: локальная запись и запись на сервере Jitsi (Jibri).
- Локальная запись: Этот метод позволяет вам записывать встречу прямо на вашем компьютере. Это может быть полезно, если у вас есть ограниченное пространство для хранения на сервере или если вы хотите иметь полный контроль над вашими записями. Чтобы записывать видео локально — включите данную функцию в меню «Начать запись» веб-конференции.
- Запись на сервере Jitsi (Jibri): Jibri (Jitsi Broadcasting Infrastructure) — это дополнительный компонент, который можно установить на сервере Jitsi для обеспечения функциональности записи и трансляции. Jibri позволяет записывать встречи и сохранять их прямо на сервере, что может быть полезно для больших организаций или для тех, кто хочет автоматически сохранять все встречи.
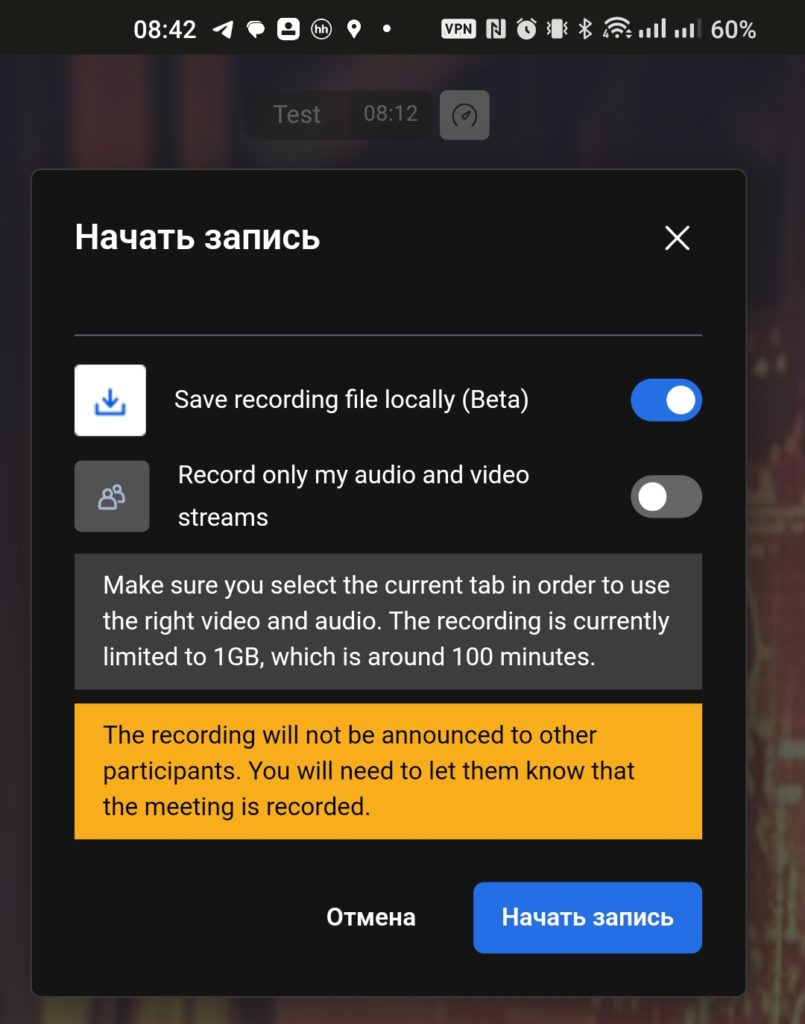
Пожалуйста, обратите внимание, что для использования функции записи на сервере Jitsi (Jibri) может потребоваться дополнительная настройка сервера.
Видео YouTube
Функция позволяет участникам встречи смотреть видео с YouTube вместе. Вот как это работает:
- Найти видео на YouTube: Первым шагом является нахождение видео на YouTube, которое вы хотите поделиться. Скопируйте URL этого видео.
- Открыть меню веб-конференции в Jitsi Meet: Во время встречи в Jitsi Meet нажмите на три горизонтальные точки в нижней части экрана, чтобы открыть меню веб-конференции.
- Выбрать «Видео YouTube»: В меню веб-конференций выберите опцию «Видео YouTube».
- Вставить URL видео: В открывшемся диалоговом окне вставьте URL видео с YouTube, которое вы хотите поделиться, и нажмите «Share»:
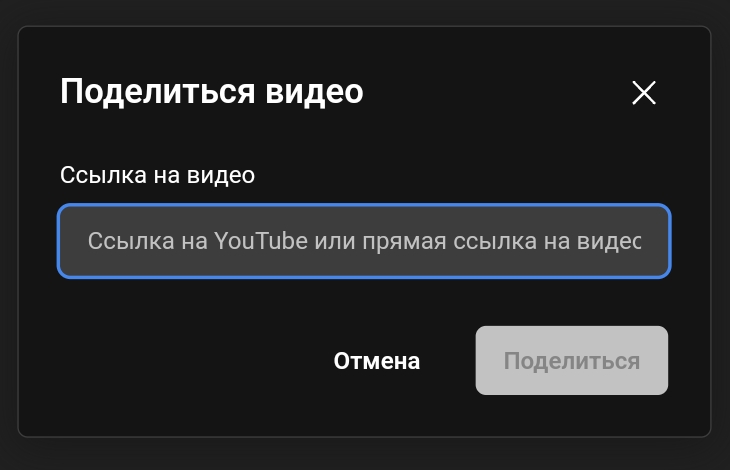
После этого видео с YouTube начнет воспроизводиться для всех участников встречи. Все участники могут управлять воспроизведением видео (пауза, воспроизведение, перемотка), и все изменения будут синхронизированы между всеми участниками.
Эта функция может быть очень полезна для презентаций, обучения или просто для развлечения во время встречи.
Статистика
В Jitsi Meet есть встроенная функция статистики, которая позволяет участникам встречи просматривать статистику о выступлениях:
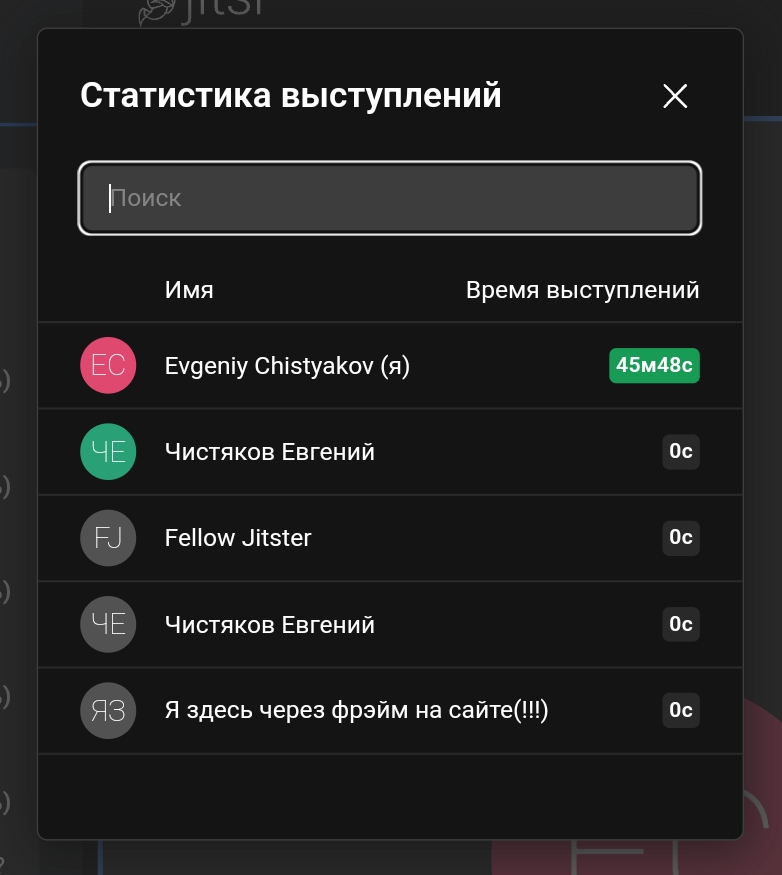
Для её просмотра:
- Найти видео на YouTube: Первым шагом является нахождение видео на YouTube, которое вы хотите поделиться. Скопируйте URL этого видео.
- Открыть меню веб-конференции в Jitsi Meet: Во время встречи в Jitsi Meet нажмите на три горизонтальные точки в нижней части экрана, чтобы открыть меню веб-конференции.
- Выбрать «Статистика»: В меню веб-конференций выберите опцию «Статистика».
Комбинации клавиш
В пункте меню «Комбинации клавиш» Вы можете посмотреть сочетания клавиш для удобства управления. Вот они:
| F | Показывать или скрывать миниатюры видео |
| M | Отключение или включение звука вашего микрофона |
| V | Запуск или остановка камеры |
| A | Управление качеством видео |
| C | Открыть или закрыть чат |
| D | Переключение между камерой и общим доступом к экрану |
| P | Показать или скрыть панель участников |
| R | Поднимите или опустите руку |
| S | Просмотр или выход из полно-экранного режима |
| W | Переключение вида плитки |
| ? | Показывать или скрывать сочетания клавиш |
| ПРОБЕЛ | Нажмите, чтобы поговорить |
| T | Показать статистику динамиков |
| 0 | Сосредоточьтесь на своем видео |
| 1-9 | Сосредоточьтесь на видео другого человека |